Lien vers le logiciel Thrive Leads :
Dans cette vidéo j’avais envie de vous causer de ThriveLeads, un plugin wordpress dédié à la création de popup de capture de mail.
Car comme le disait si bien mon arrière arrière arrière arrière grand père : l’argent est dans la liste.
Si vous montez un projet sur internet vous vous pouvez, NAN ! Vous vous voulez, NAN, vous vous devez de posséder un plugin capable de capturer les adresses emails des personnes qui tombent sur votre site.
Si vous ne le faites pas vous courrez au désastre !
Bon, peut-être pas quand même… mais vous laissez tout de même filer entre les doigts une somme importante d’argent !
Donc, je serais vous, je ne ferais pas le con et je m’empresserais de trouver un plugin capable de créer des popup qui convertissent un maximum de vos visiteurs en prospects vous ayant laissé leur adresse email.
Et c’est là qu’entre en jeu ThriveLeads !
Qu’est-ce que Thrive Leads
Une extension WordPress de génération de leads développée par ThriveThemes, une société fondée en 2013 par Shane Melaugh, experts en Marketing et Paul McCarthy, développeur d’applications.


Parce que bon, avant ThriveLeads, on ne peut pas dire que créer et installer des popups de capture d’emails sur son site était la chose la plus aisée qu’il soit.
Personnellement, avant que sorte sur le marché ThriveLeads, le 18 février 2015 exactement, je créais mes popups avec le logiciel Aweber, un logiciel d’autorépondeur américain.
Mais en plus d’être une vraie galère à créer, installer et configurer, les popups étaient vraiment laides et ne convertissaient pas des masses.
Du coup, j’avais pris la décision à l’époque de me tourner vers un logiciel soit disant révolutionnaire de capture de mail : Uber Popup
Un plugin qui se rapprochait étrangement de ThriveLeads avec leur système de Drag & Drop mais qui était de loin aussi performant.
Shane Melaugh et Paul McCarthy seraient-ils donc que de simples et pauvres plagieurs ? Mmmm, le mystère reste entier (en regardant vers le haut).
Toujours est-il que depuis la sortie de ThriveLeads, c’est un véritable saut quantique qui a été fait.
Regardez juste un peu ce que vous allez pouvoir faire avec ThriveLeads.
Vous allez pouvoir :
- Créer des groupes, appelés « Lead Groups », pour que vos popup s’affichent ou ne s’affichent pas sur certaines pages, articles ou catégories.

- Créer différents types de popup : dans le contenu, en bas d’article, en ribbon, lightbox, sidebar, screen filler, scroll mat ou encore slide in
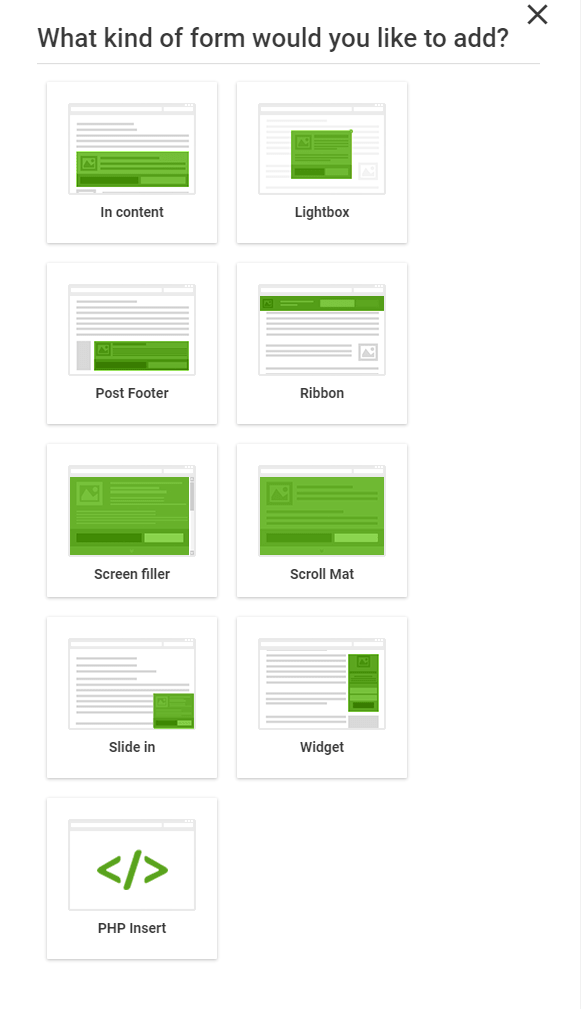
- Créer des popup pour les personnes possédant un lien spécial via la fonctionnalité « smart link». Utile par exemple si vous redirigez vos abonnés à votre liste email sur un article de votre blog.
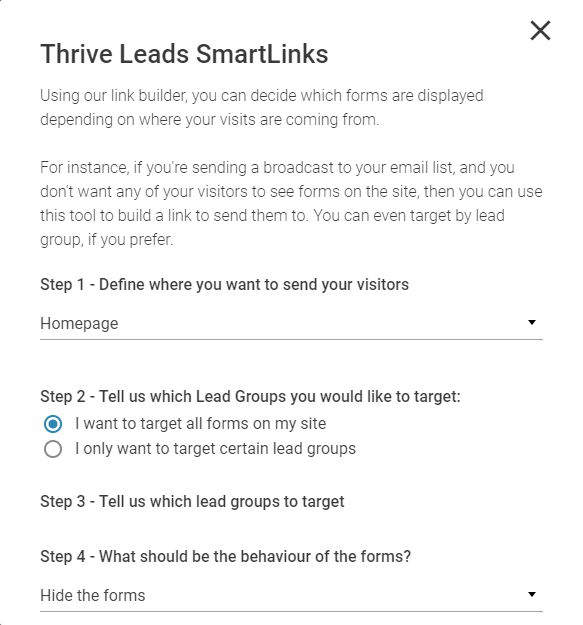
- Accéder à des template pour vous faciliter la création de vos popups.
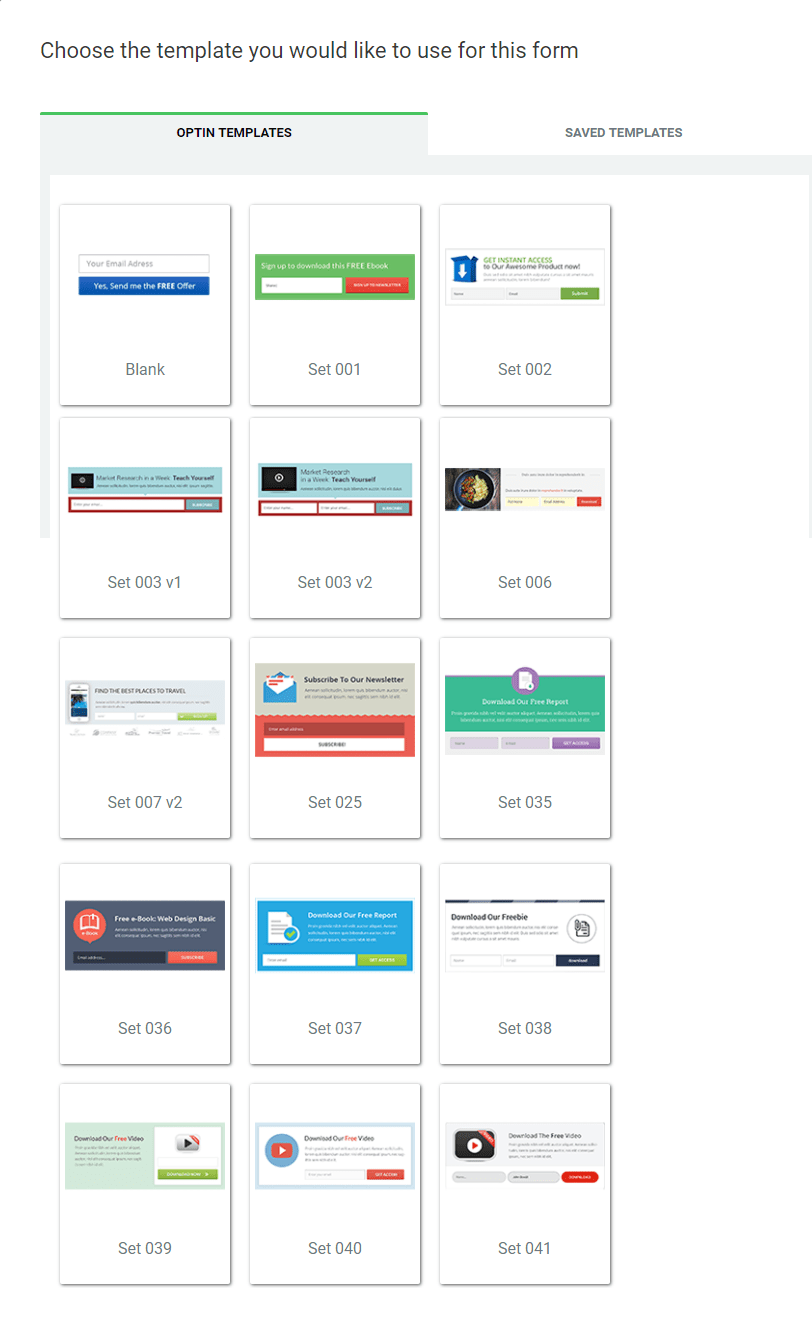
- Choisir d’afficher ou non les popup sur desktop et mobile
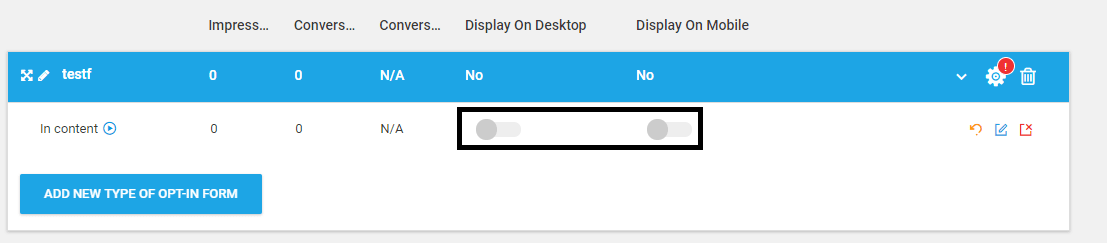
- Créer des tests A/B pour chaque popup.
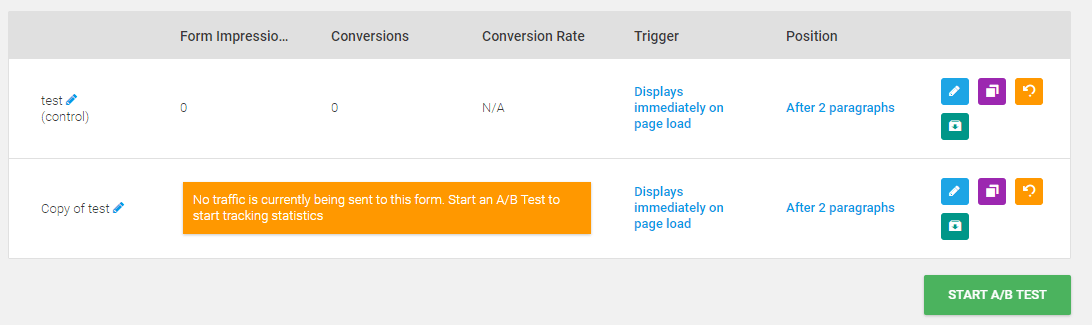
- Créer des tests A/B entre chaque type de popup
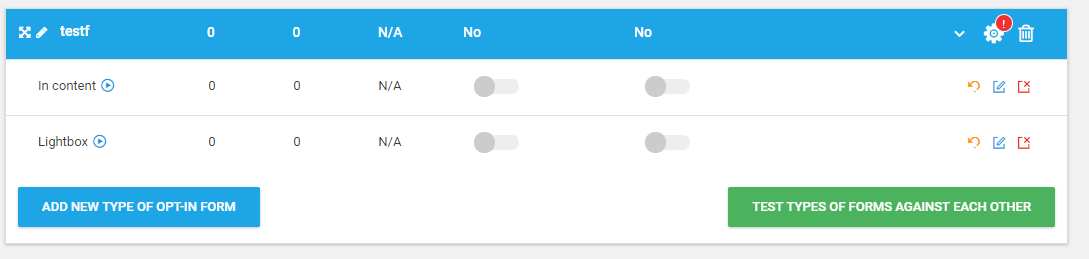
- Créer des ThriveBoxes pour afficher vos popup que lorsqu’une personne clique à un endroit précis comme un texte, une image ou un bouton par exemple

- Créer des Lead Shortcodes pour placer vos popups où vous souhaitez grâce au shortcode
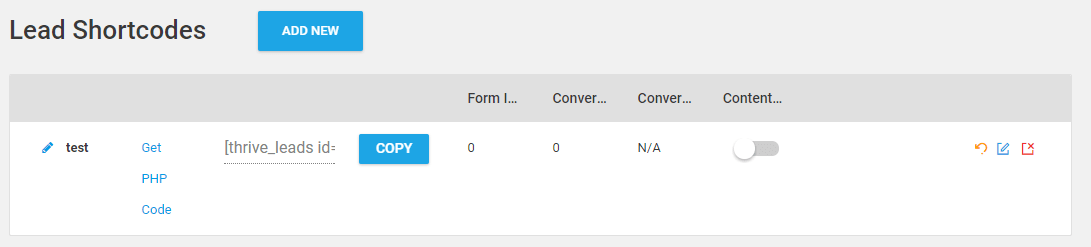
- Créer des « content locker» grâce à un shortcode en deux parties. Il vous suffit pour cela de cliquer simplement sur le bouton « content locker » dans le Lead Shortcode que vous venez de créer.
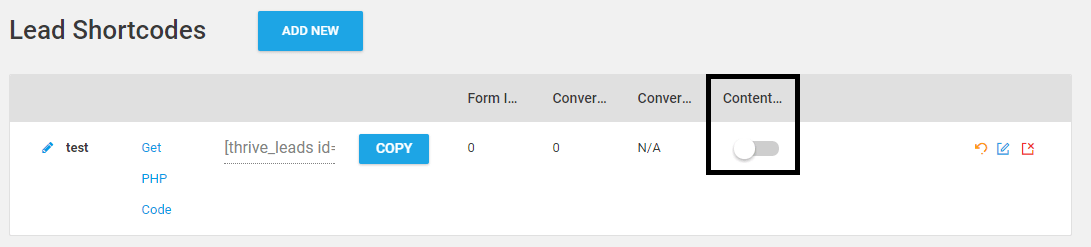
- Créer des « signup segue » pour inscrire un abonné dans une autre liste d’un simple clic. Utile par exemple si vous prévoyez de réaliser un webinar et ne voulez pas embêter vos abonnés à entrer de nouveau leur adresse email.

- Créer des « asset delivery » afin d’envoyer un contenu par email après l’inscription d’un contact et ceci sans passer par votre autorépondeur. Utile par exemple si vous avez plusieurs bonus à offrir à vos visiteur et ne voulez pas créer dans votre autorépondeur une liste pour chaque bonus et ainsi d’avoir des contacts en double.
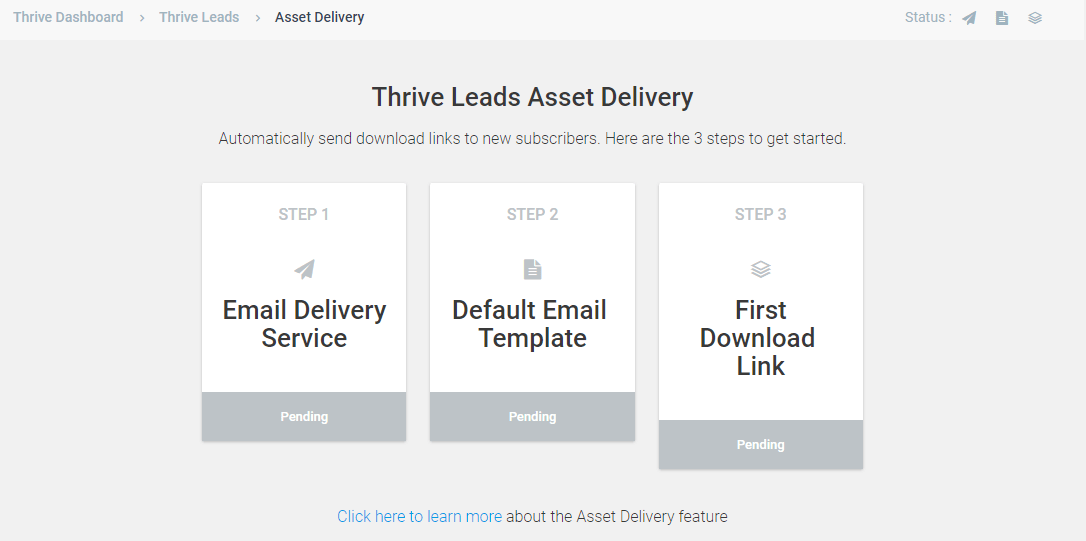
- Lier vos popup avec un nombre inimaginable de logiciel d’autorépondeur et de webinar.
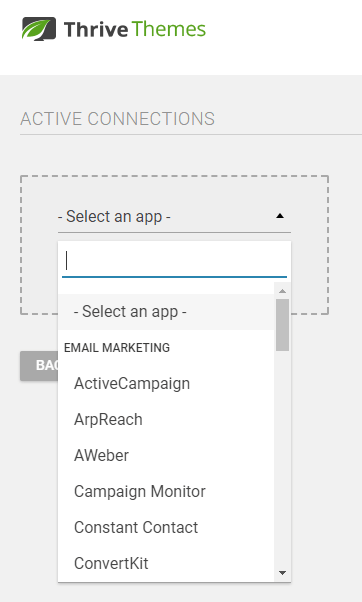
- Accéder à des statistiques ultra-détaillées afin de savoir si vos popup convertissent ou non sur tel ou tel article ou page.
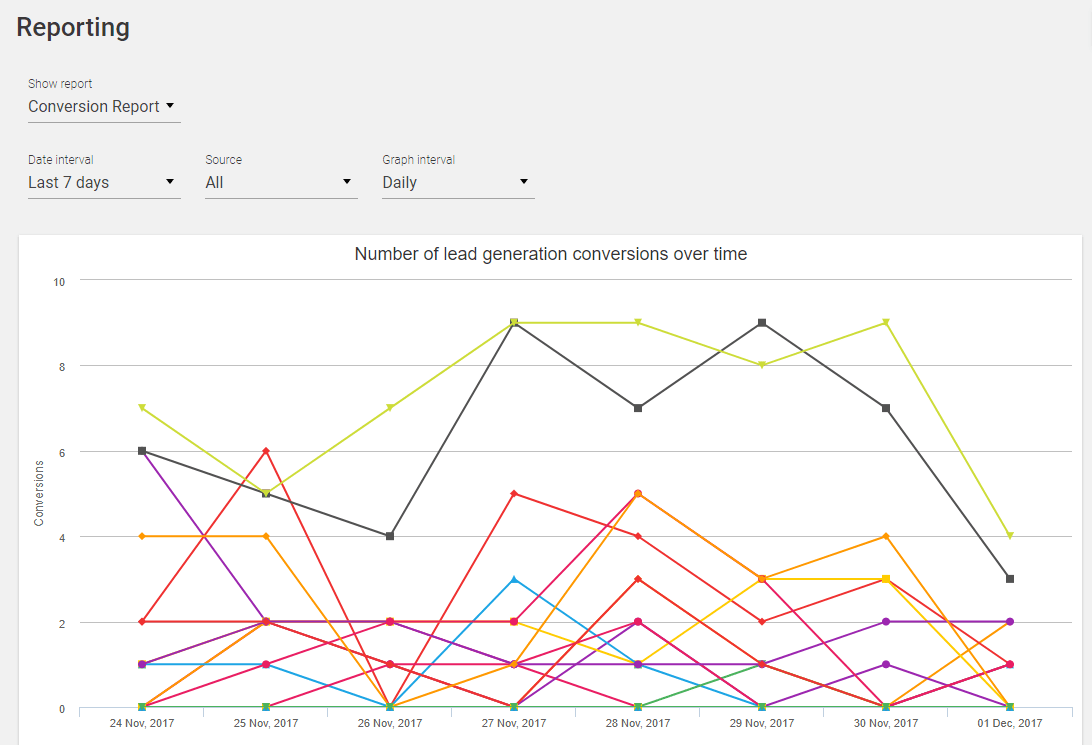
- Et enfin, accéder à des tutoriels vidéos réalisés par Thrive Leads eux-mêmes si vous avez vraiment du mal à prendre en main leur logiciel.
Donc comme vous pouvez le constater, ThriveLeads dispose vraiment de tous les fonctionnalités nécessaires pour vous donner toutes les chances de convertir un maximum de trafic en adresses emails.
Après, qu’on soit bien clair, ThriveLeads n’est qu’un outil marketing.
Si vous ne disposez pas des compétences nécessaires en copyrigthing et design ce n’est pas lui qui vous fera obtenir plus d’adresses emails.
Par contre, à partir du moment où vous maitrisez quelques bases, je peux vous assurer que vous allez bien kiffer votre race… heu pardon, que vous allez adorer ce logiciel.
D’ailleurs, ce que l’on va faire maintenant, c’est que je vais passer derrière l’écran histoire que vous voyez un peu le logiciel en action.
Alez, à tout de suite mes loulou.
Test de Thrive Leads
OK les haters ! On se retrouve donc derrière l’écran en compagnie de notre logiciel « Thrive Leads » que je viens d’installer sur l’un de mes sites.
Alors, ce qu’on va faire pour ne pas que la vidéo dure une éternité, c’est que je vais vous présenter rapidement les différentes fonctionnalités du logiciel et on va commencer tout de suite avec le « Lead groups ».
Les Lead Groups
Donc, on va créer un « Lead groups » et dans ce « Lead groups », on peut sélectionner un formulaire. Donc voilà, vous avez accès aux différents formulaires ici.
Donc nous, on va prendre l’ « In content » et on va créer notre « In content ».
Lorsque vous créez votre formulaire, vous avez accès à différentes informations, le nombre d’impressions, le nombre de conversions, le taux de conversion.
Vous pouvez sélectionner aussi le « trigger », c’est-à-dire : si vous voulez que votre «pop-up» s’affiche au chargement de la page ou qu’à un certain endroit de la page lorsque votre visiteur scrollera à cet endroit même.
Vous pouvez également choisir la position de votre «pop-up» dans la page, donc après x paragraphes, par exemple je le mets à chaque fois au début et à la fin.
Ici, vous pouvez éditer la pop-up, la cloner, réinitialiser les statistiques et archiver la pop-up.
Nous, ce qui nous importe, c’est l’édition de la pop-up.
Vous allez vous retrouver ici, vous pouvez sélectionner donc un template préfabriqué par Thrive themes ou un template fabriqué par eux-mêmes.
Donc nous, on va sélectionner une «pop-up» ici. Donc voilà, vous vous retrouvez ici en compagnie aussi de « Thrive Architect » qui est le nouvel éditeur de « Thrive Themes » qui est livré d’ailleurs avec le logiciel « Thrive Leads ».
Alors, je ferai une vidéo à part pour « Thrive Architect » puisqu’il y a tellement de choses à dire que cela demanderait trop de temps.
Donc ici, on va se « focus » plutôt sur ce qui est le plus important, c’est du coup le « Lead Generation ».
C’est donc pour capturer les emails de vos visiteurs.
Vous allez pouvoir du coup, connecter « Thrive Leads » à votre autorépondeur préféré, soit via une API, soit via un code HTML.
Ce que vous pouvez faire aussi, c’est créé en fait différents « states à » votre « pop-up ».
Donc par exemple, on va ajouter une nouvelle « state », par exemple une « lightbox ».
On va choisir un template. Voilà !
Moi, j’aime bien faire cela, par exemple mettre un bouton ici pour le principe psychologique du pied dans la porte, qui veut qu’on ait plus de chance de rentrer son adresse email après avoir cliqué sur le bouton, que lorsqu’on a directement, si vous voulez le formulaire de contact directement visible.
Donc voilà, par exemple si on met : cliquer ici pour télécharger le guide, on va aller ici et sélectionner « lightbox » un. Du coup, on va voir un petit « preview ».
Donc, lorsque votre visiteur verra cette «pop-up» et cliquera sur ce bouton, il y a «pop-up» qui s’affichera. Voilà !
Donc cela, c’est plutôt pas mal. Cela, c’est vu.
On peut donc ici dupliquer la « pop-up » pour faire en fait des tests A/B.
Vous pouvez cloner autant de fois la « pop-up » que vous voulez et commencez votre test.
On donne aux tests, il note.
Vous pouvez même en fait demander à Thrive Leads d’arrêter le test dès qu’une de vos « pop-ups » est gagnante.
Donc par exemple au bout de sa conversion, 14 jours et on fait « Start test ».
Puis là, vous avez accès à toutes les statistiques.
Voilà, on va retourner sur le Dashboard. Sur le Lead group, vous avez également accès aux informations qui sont le nombre d’impressions, nombre de conversions et de toute conversion.
Ce qui n’est pas mal aussi, c’est que vous pouvez choisir d’afficher la «pop-up» sur desktop ou mobile.
Donc cela, ce n’est pas mal.
Par exemple si vous avez une « lightbox », car Google en fait, n’aime pas trop qu’une « lightbox » s’affiche sur mobile.
Donc là par exemple, vous créez votre « pop-up », on sélectionne la lightbox, on sauvegarde et on revient sur Dashboard.
Donc voilà ! Ici, vous allez pouvoir lui dire : « OK ! Je veux qu’elle s’affiche uniquement sur bureau ».
Ce n’est plutôt pas mal.
On passe tout de suite au Lead Shortcodes.
Les Leads Shortcodes
C’est pareil, un peu comme Lead group sauf qu’ici c’est un Shortcodes que vous allez pouvoir placer à n’importe quel endroit de votre page.
Du coup, cela peut être un article de blog ou une page par exemple un « squeeze page ».
Ici, on va éditer.
On va l’appeler test.
On va la créer.
Vous pouvez également ici, comme le Lead group, cloner le formulaire, créer des tests A/B là, mais ce qui est le plus important, c’est surtout que vous allez pouvoir en fait activer cette fonctionnalité qui s’appelle « content lock ».
C’est-à-dire en fait : bloquer une certaine partie de votre contenu à vos visiteurs.
Cela marche plutôt pas mal pour récupérer des emails.
Cela convertit plutôt pas mal.
Donc à faire sur votre site, si ce n’est déjà fait.
Ce qui convertit aussi plutôt pas mal dans le Lead group, c’est le Scroll Mat.
Cela convertit aussi extrêmement bien.
Quoi dire d’autre ? Oui, lorsque vous activez le « content lock », vous avez en fait ce « Shortcodes » à placer sur votre page.
Donc, c’est un Shortcodes en deux parties et si vous n’activez pas le « content lock », c’est un « Shortcodes » simplement en une partie. OK, c’est vu.
On va passer maintenant aux ThriveBoxes.
Les ThriveBoxes
On va l’appeler test comme d’habitude, on va l’éditer.
Alors pour rappel, les ThriveBoxes, ce n’est pas mal pour afficher vos pop-ups lorsqu’une personne clique à un endroit précis, par exemple un texte, une image ou un bouton.
Ici, on va créer notre « pop-up ».
Vous pouvez également choisir comment votre «pop-up» va s’afficher.
Sur l’instant, ce n’est plutôt pas mal.
Vous pouvez éditer votre « pop-up ».
Donc, cela va être une « lightbox » évidemment. Voilà ! Le « Shortcodes », c’est de ce type-là.
Donc ici, vous avez par exemple : « cliquez ici » ; et lorsque la personne cliquera sur le texte : « cliquez ici », il va y avoir la «pop-up» qui va s’afficher, tout simplement.
Les signup segue
Bon, du coup, il ne nous reste plus que le « Signup Segue » qui est un nom aussi pour inscrire un abonné dans une autre liste d’un simple clic.
Donc, c’est utile par exemple si vous prévoyez de réaliser un webinaire et vous ne voulez pas embêter vos abonnés à entrer de nouveau leur adresse email.
Là, vous pouvez connecter au service en question, via l’API. OK, c’est vu !
Bon, je suis assez rapide sur les fonctionnalités, mais vous verrez cela par vous-même. De toute façon, il n’y a pas mal de tutos.
Là, c’est vraiment pour vous donner un aperçu de l’interface de Thrive Leads.
Smartlinks
Écoutez, on a presque tout vu, juste simplement ici dans Advanced Features, vous avez la fameuse fonctionnalité SmartLinks qui va vous permettre de décider quel type de formulaire à afficher et cela dépendamment du lieu d’où provient le visiteur.
Donc cela, pour que je vous montre à quoi cela ressemble, je vais devoir créer par exemple, aller à un « ribbon », on va créer un « ribbon », test.
Moi, je l’utilise principalement pour ceux qui sont sur ma liste email pour leur afficher des «pop-up» différentes.
Par exemple, les visiteurs qui ne sont pas inscrits à votre liste email auront accès à cette « pop-up »-là et je rajoute une nouvelle «pop-up», « subscribe » ou je leur montre ce type de « pop-up ».
Pour que cela marche, il faut créer un lien spécial ici dans « SmartLinks ».
Pour créer une « SmartLinks », il y a plusieurs étapes.
On va faire étape par étape.
La première étapes, c’est de choisir en fait l’endroit où vous voulez amener votre visiteur.
Donc par exemple, cela va être un post.
Maintenant, vous allez créer un post sur : comment bien faire des gâteaux ?
Vous choisissez votre post. Je n’ai pas de post donc je ne peux pas vous montrer.
Une fois que vous avez sélectionné votre article, vous allez passer à l’étape deux et sélectionner du coup le groupe que vous voulez « targeter ».
Donc par exemple, si votre article est lié au « Lead group test », vous sélectionnez test.
Ensuite, vous allez décider du comportement du formulaire.
Donc, par exemple, si les personnes cliquent sur ce lien spécial, est-ce qu’ils vont voir les formulaires ou non ; si vous voulez qu’ils ne voient pas, vous cliquez sur « Hide the forms » ; et si vous voulez qu’ils voient votre formulaire spécial, vous cliquez sur « displaying the Already subscribes ».
Enfin la cinquième étape, cela consiste à sélectionner la durée du comportement de la « pop-up ».
Après, vous n’avez plus qu’à quitter.
Les Leads Reports
Enfin, dernière petite chose aussi avant de se quitter, ce sont les Lead Report qui sont super important pour savoir si vos « pop-ups » convertissent ou pas.
Donc là, vous avez accès à plein de statistiques. Il y en a un qui est plutôt pas mal, c’est le « content marketing report ».
Donc là par exemple, si vous avez un « Lead group » qui targete une catégorie en particulier, vous pouvez voir en fait tous les articles, le taux de conversion de chaque article.
Donc par exemple, si vous voyez qu’il y a un article qui ne convertit plutôt pas très bien, vous pouvez décider de créer un « Lead group » spécifique pour cet article-là, surtout si cet article génère pas mal de trafic.
Évidemment, cela ne sert à rien de créer des « Lead groups » sur des articles qui génèrent que deux visites par mois.
Donc voilà !
Je vous laisserai regarder par vous-même, il y a plein de choses.
Écoutez, c’est tout pour moi pour cette vidéo.
Si elle vous a plu, faites-le-moi savoir mettant un gros pouce bleu vers le haut, en la partageant à maximum et surtout en vous abonnant à la chaîne, c’est le plus important.
Si cela ne vous a pas plu, faites-le également savoir en mettant un gros pouce bleu vers le bas et en me défonçant dans les commentaires.
Aussi, je vous rappelle que vous pouvez vous procurer le logiciel « Thrive Leads » en cliquant sur le lien juste en dessous de la vidéo.
Vous avez droit à une période d’essai de 30 jours donc faites-vous plaisir.
Les avis des lecteurs sur ThriveLeads
Voici la note globale laissée par les lecteurs de apprentimillionnaire au logiciel ThriveLeads.
N’hésitez pas à voter si vous avez testé le logiciel 🙂

